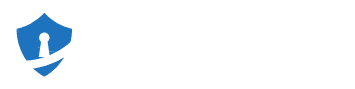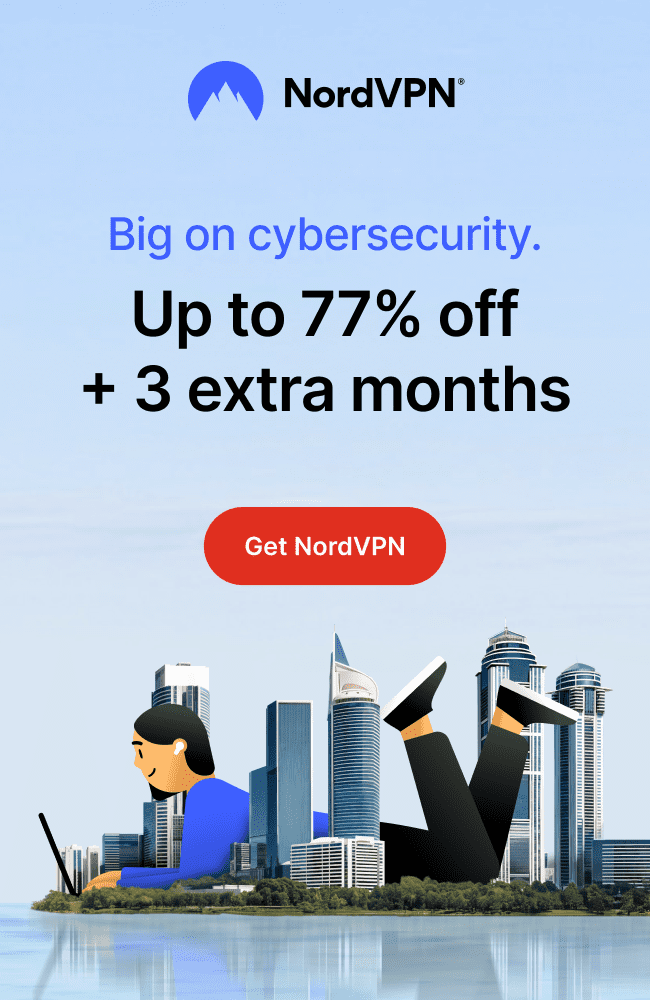Data loss can happen at any time, whether due to hardware failure, cyberattacks, accidental deletion, or even natural disasters. Losing important files, photos, or documents can be frustrating and sometimes irreversible. That is why having a secure backup system is essential.
In this guide, we will walk you through the best ways to back up your data safely, ensuring that your personal and professional files are always protected. Whether you are using cloud storage, external drives, or automated backup solutions, following these steps will help keep your data secure and easily recoverable when you need it.
Step 1: Choose the Right Backup Method

The first step in securing your data is deciding which backup method works best for you. There are three main options: cloud storage, external hard drives, and network-attached storage (NAS). Each has its own advantages. Cloud backups offer accessibility, External Drives provide offline security, and NAS Systems give you more control over your data. For the best protection, a combination of these methods is recommended.
Cloud Backup
✅ Stores your files securely online. Your data is saved on remote servers, protecting it from hardware failure, theft, or accidental deletion.
✅ Accessible from any device with an internet connection. Easily retrieve your files anytime, anywhere, using your phone, tablet, or computer.
✅ Encryption options available for added security. Many cloud services offer end-to-end encryption to keep your files safe from unauthorized access.
Best Services: Google Drive, Dropbox, OneDrive, iCloud, Backblaze.
External Hard Drive Backup
✅ Reliable offline storage. Keeps your data safe from online threats like hacking, ransomware, and data breaches.
✅ Fast backup and recovery. External hard drives allow quick transfers of large files without relying on internet speed.
✅ Full control over your data. Unlike cloud storage, your files remain completely private and are not stored on third party servers.
Best Options: Seagate, Western Digital (WD), Samsung, LaCie, SanDisk..
Network-Attached Storage (NAS)
✅ Centralized backup for multiple devices. NAS allows you to back up and access files from multiple computers, smartphones, and tablets on the same network.
✅ Expandable and customizable storage. Unlike external hard drives, NAS systems let you add more storage as needed and configure RAID setups for extra data protection.
✅ Remote access and file sharing. Many NAS systems offer cloud-like remote access, letting you securely retrieve files from anywhere.
Best Options: Synology, QNAP, Western Digital (WD) My Cloud, Asustor, TerraMaster.
SafeWebLife Tip: For maximum security, set up your NAS with automatic backups and encryption. Also, enable remote access with a VPN instead of exposing it directly to the internet to reduce the risk of cyberattacks.
Step 2: Automate Your Backups
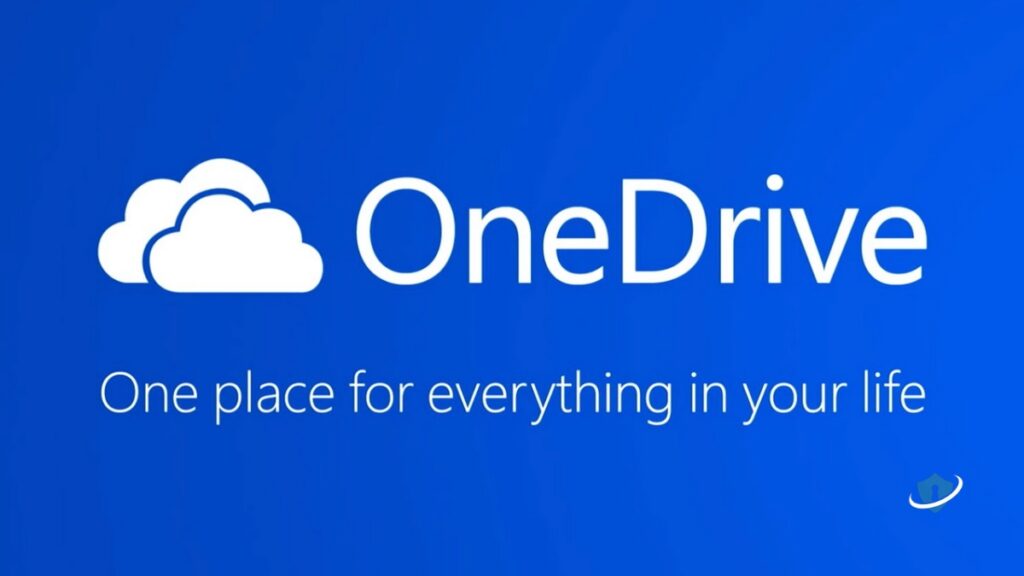
Manually backing up your data can be time consuming and easy to forget. Set up automatic backups using built-in software, cloud services, or NAS systems to ensure your files are always up to date without any extra effort.
How to Set Up Automatic Backups
✅ Windows: Use File History or OneDrive Sync to automatically back up important files and folders.
✅ Mac: Enable Time Machine to back up your data to an external drive for seamless recovery.
✅ Cloud Services: Turn on automatic syncing in Google Drive, Dropbox, or iCloud to ensure your files are always up to date.
✅ NAS Devices: Configure scheduled backups through your NAS dashboard for continuous and secure data storage.
SafeWebLife Tip: Schedule backups daily or weekly to prevent data loss and keep your files current.
Step 3: Encrypt Your Backups for Extra Security

Even if you back up your data regularly, it is still vulnerable if it falls into the wrong hands. Encryption adds an extra layer of protection by making your files unreadable to anyone without the decryption key. Whether you are using cloud storage, an external drive, or a NAS, encrypting your backups helps keep your sensitive information safe from hackers and unauthorized access.
How to Encrypt Your Backups:
✅ Use Built-in Encryption Tools – Windows users can enable BitLocker, while Mac users can turn on Filevault to encrypt external and internal backups.
✅ Encrypt Cloud Backups – Choose cloud services that offer end-to-end encryption, or use tools like Cryptomator to encrypt files before uploading. For more ways to keep your personal data private, check out 5 Simple Ways to Protect Your Online Privacy Today.
✅ Secure NAS and External Drives – Many NAS systems and external hard drives have built-in encryption options – enable them in your device settings for extra security.
SafeWebLife Tip: Store your encryption key or password in a secure password manager – if you lose it, you may not be able to access your backup.
Step 4: Keep Multiple Backup Copies

Relying on a single backup isn’t enough. If something happens to it, your data could still be lost. The 3-2-1 backup rule is a proven strategy to ensure your files remain safe, even in worst case scenarios.
✅ 3 copies of your data. Keep multiple copies to prevent accidental loss or corruption.
✅ 2 different storage types (e.g., cloud + external hard drive). Diversify your backups so one failure won’t wipe out everything.
✅ 1 offsite copy (e.g., cloud storage or a remote location). Store a backup in a different location to protect against physical damage like fire or theft.
Example Backup Strategy:
✅ Primary Data: Stored on your computer for everyday access.
✅ Local Backup: Regularly saved to an external hard drive for quick recovery.
✅ Offsite Backup: Synced with a secure cloud service to protect against local disasters.
SafeWebLife Tip: Rotate external backup drives periodically to prevent failure and extend their lifespan.
Step 5: Test Your Backups Regularly

Backing up your data is useless if it doesn’t restore properly. Regularly testing your backups ensures they are working correctly and your files remain intact.
How to Test Backups:
✅ Restore a sample file from your backup. Verify that files open correctly and are not corrupted.
✅ Check for corrupted or missing files. Make sure all important data is included and accessible.
✅ Confirm that automated backups are running as scheduled. Review backup logs to ensure everything is working smoothly.
SafeWebLife Tip: Set a reminder to test your backups at least once a month to catch potential issues before they become a problem.
Step 6: Protect Your Backups from Cyber Threats

Even backups can be targeted by hackers, ransomware, and malware. Taking extra precautions will help keep your data safe from cyber threats and unauthorized access.
How to Protect Your Backups:
✅ Use strong passwords for cloud accounts and encrypted drives to prevent unauthorized access.
✅ Enable multi-factor authentication (MFA) on cloud storage services for an extra layer of security. Learn what 2FA is and why you need it to protect your accounts from unauthorized access.
✅ Keep external hard drives in a secure location, such as a fireproof and waterproof safe.
✅ Install ransomware protection software to block malicious encryption attempts on your backups. Learn how to avoid ransomware attacks and protect your files from cyber threats.
SafeWebLife Tip: Disconnect your external backup drives when not in use as ransomware can spread to connected devices and encrypt your backups as well.
Final Thoughts on Keeping Your Backups Secure

A strong backup strategy isn’t just about saving files, it’s about ensuring they remain accessible, protected, and reliable when you need them most. By using multiple backup methods, encrypting your data, and regularly testing your backups, you can safeguard your important information against cyber threats, hardware failures, and unexpected disasters.
✅ Use multiple backup methods for redundancy.
✅ Automate backups to avoid forgetting.
✅ Encrypt sensitive data for added security.
✅ Test backups regularly to ensure they work.
✅ Protect backups from cyber threats and physical damage.
By implementing a strong backup strategy, you will never have to worry about losing important data again. Stay proactive, stay secure!